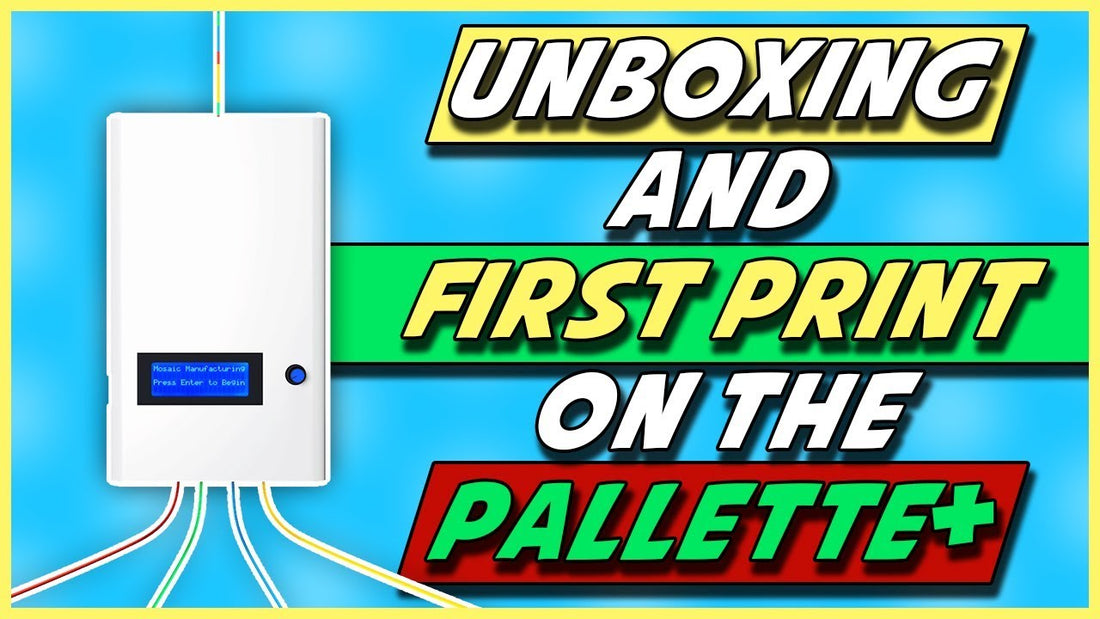Dans ce didacticiel, nous déballerons la Mosaic Palette+ et vous guiderons tout au long de votre première impression ! La Mosaic Palette+ provient d'une longue gamme d'imprimantes 3D et d'accessoires d'impression, ce qui en fait un grand nom pour faire confiance à l'impression 3D !
Déballage de la palette Mosaic+
Lorsque vous ouvrez votre boîte Mosaic violette pour la première fois, quelques brochures d'instructions d'installation et d'informations sur le fabricant vous seront présentées.
Ensuite, vous pouvez ouvrir la boîte blanche plate qui comprendra toutes sortes de pièces, y compris l'alimentation, des vis et des pièces supplémentaires, un câble USB, des tournevis, la molette de défilement, une carte SD, un filament transparent et leur porte-bobine DIY unique.
Après avoir ouvert cette boîte, vous pouvez retirer soigneusement la Palette+ réelle de la boîte.
Installation du porte-bobine Mosaic Palette+
Maintenant que nous avons tout déballé de la boîte et disposé sur notre table, il est temps de commencer le processus d'installation du porte-bobine DIY unique qui est inclus avec le Mosaic Palatte+.
La configuration est assez simple. Il suffit de prendre la tige porte-bobine en métal et de la glisser entre vos bobines de filament. Vous voulez que le filament coule dans la bonne direction. Une fois que la tige est entre les bobines de filament, vous pouvez simplement déposer le tout dans l'ancienne boîte dans laquelle la Mosaic Palette+ est entrée, et vous avez un porte-bobine entièrement fonctionnel !
Exécution d'une démo d'épissure
Pour commencer, nous allons exécuter une démo Splice sans utiliser d'imprimante 3D. Pour commencer la démo Splice, accédez simplement à l'écran LED, puis accédez à Splice Demo , sélectionnez Sans imprimante et sélectionnez une démonstration PLA 4 couleurs . Maintenant que la démo est prête à être configurée, nous devons charger notre filament dans la Palette+. Remarque : La Palette+ utilise des filaments coupés chair lorsque vous les chargez au lieu de coupes croisées.

V ous serez bientôt invité avec " Insérer l'entrée 1 " et à partir de là, vous alimenterez votre premier filament de couleur dans la Palette+. Après cela, vous serez invité avec " Insérer l'entrée 2 ", chargez votre prochain filament de couleur.
Suivez ce modèle pour les 4 couleurs de filaments. À partir de là, la palette commencera à chauffer et finira par épisser tous les filaments en un seul brin. Remarque : Selon le type de filament, vous devrez peut-être ajuster les paramètres pour assurer une épissure correcte .
Une fois que vous vous êtes assuré que l'épissage semble correct, vous pouvez continuer et annuler votre impression, et nous pouvons passer à autre chose.
Utiliser Chroma
Allez-y et ouvrez Chroma pour commencer l'impression d'étalonnage. Une fois ouvert, sélectionnez Nouveau profil d'imprimante et sélectionnez l'imprimante que vous utiliserez. Dans ce didacticiel, nous utiliserons le Wanhao i3 Mini .
Remarque : Si l'imprimante que vous utilisez ne dispose pas d'un profil d'imprimante prédéfini, sélectionnez Mon imprimante n'est pas dans cette liste et vous pourrez créer un nouveau profil et remplir les informations spécifiques relatives à votre imprimante.
Une fois votre profil créé, vous verrez un contenu informatif rapide, puis il sera temps de calibrer votre imprimante . Comme nous avons déjà exécuté la démo Splice, nous pouvons continuer et aller directement à Charger le fichier d'impression et sélectionner votre fichier sur votre ordinateur.
À partir de là, il créera un fichier MSF à exécuter sur la palette. Pour cela nous aurons besoin de 2 cartes SD , 1 pour la Palette et 1 pour l'imprimante. Cliquez sur Suivant pour commencer à télécharger les fichiers dont vous avez besoin. Maintenant que les fichiers ont été téléchargés, nous pouvons continuer et passer à notre imprimante !
Configuration de la molette de défilement
Pour commencer, nous devrons installer la molette de défilement . Il sera préinstallé avec un tube de sortie plus long, mais certaines imprimantes auront besoin que vous le remplaciez par un tube de sortie plus court. Une fois que vous avez la bonne longueur, il est temps de le monter sur votre imprimante.
Une fois monté, vous devrez le brancher sur la Palatte+ et fixer l'aimant à l'extrémité du tube, et glisser de l'autre côté pour connecter l'imprimante et la Palatte. L'aimant doit pouvoir toucher la plaque de l'imprimante tout en pouvant être tiré à environ 15 centimètres.
Impression de calibrage
Maintenant que la molette de défilement est installée, il est temps de commencer l'impression de calibrage. Sur l'écran Palatte+, sélectionnez Étalonnage , puis sélectionnez Étalonnage de l'imprimante , puis sélectionnez Impression d'étalonnage . Pour être l'étalonnage, vous devrez insérer l'échantillon de filament transparent dans l'entrée 1 et charger les 2 autres couleurs de filament dans l'entrée 2 et l'entrée 3 .
Une fois les filaments chargés, vous serez invité à maintenir l'aimant enfoncé , il vous suffit de mettre votre main sur l'aimant pour maintenir l'aimant en place. Le filament commencera à traverser le Palatte+ et se dirigera vers la molette de défilement .
Si vous rencontrez des problèmes avec le filament entrant dans la molette de défilement, vous pouvez essayer de trouver le filament lorsqu'il sort du Palatte+ et de couper l'extrémité en biais, puis de le remplir vers la molette de défilement .
Une fois que le filament a été guidé à travers la molette de défilement, faites glisser l' aimant à quelques centimètres du Palatte+ . À partir de là, vous devrez remplir le filament de l'extérieur de la molette de défilement dans le port de l'imprimante 3D en haut.

Maintenant que tout est configuré, vous pouvez commencer à faire passer le filament dans l'extrudeuse. Le but est de faire passer le filament transparent à travers l'extrudeuse et de s'arrêter dès que vous voyez votre filament de couleur sortir, cela permettra à votre molette de défilement d'obtenir une mesure précise.
Revenez au Palatte+ et confirmez la lecture .
Fin de l'impression de calibrage
Après avoir finalement terminé le processus de calibrage ardu, il est temps de commencer enfin le processus d'impression de calibrage proprement dit. Accédez à votre imprimante et chargez le fichier d'impression créé précédemment à partir de la carte SD dans votre imprimante et commencez l'impression.
Votre imprimante commencera à imprimer au fur et à mesure que le filament est tiré du porte-bobine , à travers la Mosaic Palette+ et dans votre imprimante 3D . Dans quelques minutes, vous serez enfin présenté avec l'impression de calibrage terminée !
Heureusement, maintenant que nous avons calibré notre Palette+ sur votre imprimante 3D, vous pourrez imprimer des impressions 3D étonnantes et complexes comme cette impression que nous avons réalisée avec une palette+ en mosaïque et la Creality Ender 3 !