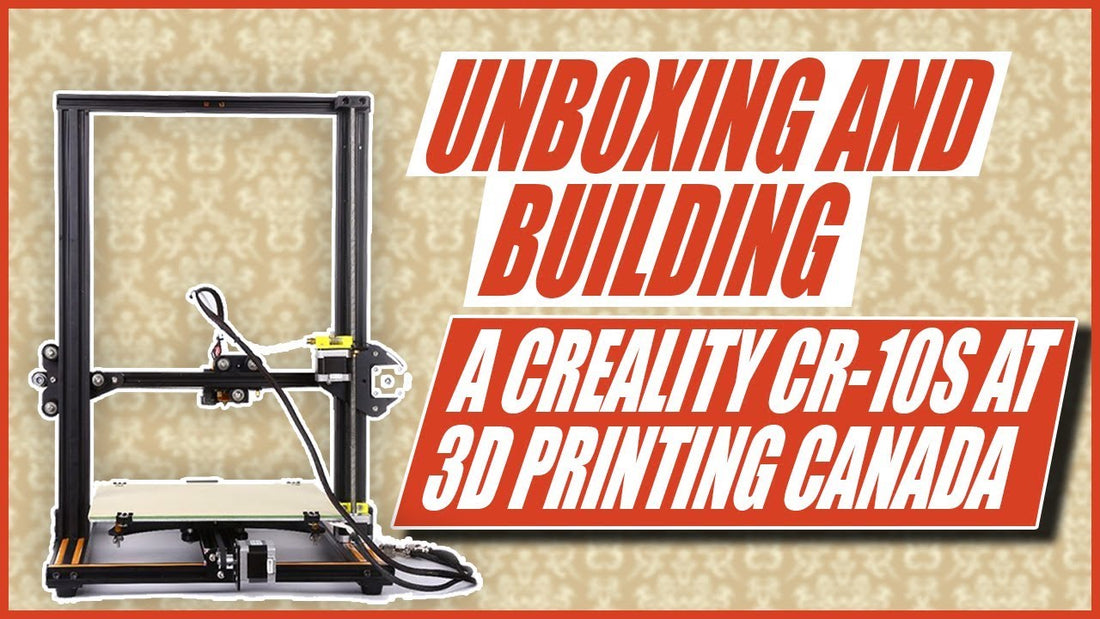Today we will be unboxing our first shipment of the Creality CR10S and putting it together.
Unboxing
When you first open the box, you’ll see the base, assuming you open it right side up. Next is a box of goodies, then the control box, and finally the gantry. Creality has packaged it really well, so the bed doesn't slide around.
You'll notice that the wheels underneath the bed are probably quite loose, these will need to be tightened before you attempt to print anything.
You'll also notice the hot end is a little wiggly, that's by design so it doesn't get damaged during shipping. There's an eccentric nut on the bottom that will need to be twisted to tighten it up.
Behind the lead screws, there is some foam, this is to make sure they don't get bent in transit. It's always a good idea to check those, spin them manually a couple of times to see that they're not bent.
Putting it together
First, take the glass off the bed your and flip it over to tighten the wheels underneath. To remove the glass bed, flip the base upside down, undo the binder clips, and set them and the glass bed aside. One of the upgrades Creality has made in the newest shipment of the CR-10S is they insulated the hotbed underneath with some foil backed kind of bubble wrap.
This helps heat the bed a little bit quicker and maintain the temperature better. It's one of the things Creality has been known for, is listening to the user community in making incremental improvements where they see fit. One of the first examples of that you'll see is underneath the bed.
There is a strain relief that everybody was printing initially, but Creality decided to include that as part of the standard model. Once you have removed the glass, check the bottom wheels to see how tight they are.
When you turn an individual wheel, the entire bed should slide back-and-forth, there should be enough traction on each. You want to make sure that they're tight enough that this happens.
The nice thing about Creality, and I know a couple other printers offer it as well, is they give you every tool you could possibly need for the assembly. These tools are in the goody box.
Inside you will find:
- The assembly instructions
- A couple bags containing spare parts and bolts for assembling the brackets
- Allen keys
- Plastic infill for the extrusions themselves
- A power cord
- Angle brackets that attach the gantry to the base
- A sample roll of filament
- Snips
- Wrenches
- A scraper
- A complimentary USB cable
- A filament roll holder
- A USB stick card reader
- An 8GB San Disk SD card
- The filament run out sensor
- The Bowden tube
- A nozzle cleaning device.
They also include a roll of masking tape, I don't recommend using this, I recommend you go to the hardware store and get your standard blue painter’s tape instead.
To start assembly, you're going to want to get your Allen keys out from one of the baggies. Take your Allen key and wrench and make sure that the three wheels on the right with the eccentric nuts are tight enough that the entire base moves when you wiggle any individual wheel.

There should not be any resistance, they should be just tight enough so it moves freely. Over time you will see a little bit of build-up on these wheels as they slide back-and-forth and bed into the track, that's completely normal.
I know a lot of people ask questions about that but don't be alarmed. The bed is finished once you make sure that the wheels are tight enough.
Creality has changed the feet that they use on the base. They're not quite as high as the used to be. They’re a little flatter, a little softer, so they should help with dampening vibrations and sound into the table.
You may want to read through the instructions before you assemble any further.
Connecting the Gantry
For the next step, put the gantry onto the base. Use the snips to snip the zip ties, which are in place to make sure that the z-axis doesn't move around during transit.
Hold the gantry above the base and make sure that the two steppers on the bottom of the gantry are on the same side as the stepper on the base and that they lineup with a screw or drill holes in the bottom frame. Bolting this in is a little tricky.
I find it easiest to shift the entire printer so that half of it is hanging off the table and then you can get your Allen key in underneath. Locate your two T-brackets which came in the goody bags. These are used to reinforce the connection between the Z-access and the base frame.

There's also the Z-end stop and some thumbscrews and M5 screws, or M5 socket cap bolts. Secure the gantry to the base using these tools. Once you have secured one side turn the printer so that the other side hangs off the table and repeat the steps.
Once you have the gantry secured to the base, tip the printer on its side so you can clearly see and access the underside of the base. Loosely tighten the M5 socket cap bolts with the Allen wrench, just tight enough so that they are firm but allow a bit of play.
This is so you can make sure that it's all squared up before the final tightening. Once complete, place the printer back in its upright position for the next step.
Attaching the Z- Access End Stop
On the side with the X-axis stepper you will place the Z-access end stop, and on the other side, you will place the normal T-bracket. When I went to attach the brackets that reinforced speed the entry to the base I noticed that they had made some changes.
Creality has made some improvements to their manual, but on the assembly page you will notice that there are 2 different brackets shown, where the Z-end stop is, and now it's combined into a single bracket. The other difference is they no longer use T-nuts or hammer nuts to secure it to the frame.
They've actually tapped the frame, so now you'll use the provided screws to secure it to the frame, three on each side. Just ignore the manual when it comes to this step.
Again, make sure these are a little bit loose, so you’re able to make the final adjustment once you attached both sides. You may need to move the Z-access up a little bit to give you the clearance that you need.
Now that the gantry is attached, but still loose, make sure that it is square to the base frame as much as possible. Then give the side brackets a final torque to make sure everything is nice and secure.
Move it to the end of the table, once again hanging over the edge slightly, to get the socket cap screws that are underneath the frame and tighten those as well. When the base and gantry are securely attached, make sure that everything moves smoothly.
Only move them slowly, especially when the cables are attached to the control Box. Moving them to quickly can actually fry your board. Check all the wheels to make sure that everything moves smoothly, including the wheels on the X-axis. Make sure that there are no catches or flat spots in the wheels.
Attaching The Control Box
Every one of the cables is labeled there is a tag. These tags match up with the corresponding stepper motors being Z at the bottom, X along the side, and the extruder, or E, at the back.
There are a few different models of the extruder lever on the CR10s. The one I used has the black injection molded plastic, they have gone from plastic to lumen to plastic again. They all work equally well.
Each of the aircraft connectors only connects to one spot on a control box. They each have a different number of connections. One has four. The four is for the y-axis or rather the bed heater. You can also connect the Bowden to the extruder. Make sure you press it in all the way so that you hear a click, you should not be able to pull it out.

Final Steps
You may notice that there's a little circuit board attached to one of the cables, this is in case you don't want to use the filament runout sensor. We’re going to be using that sensor just to play it safe, so I'm going to take it off and said it aside.
The runout sensor just press fits onto the side of the extruder bracket and you feed the filament in one side and out the other. Lineup each cable with the corresponding components.
Z-access is along the side, the smaller of the two plugs is for the end stop, the larger one labeled Z is for the stepper motor, and there will be another one labeled Z (it's rather long) for the other side. The cable that we just took the small circuit board off of, we will plug into the filament runout sensor.
There are two more cables labeled X and one labeled E. One is for the X-axis limit switch which is hidden underneath the bracket on the side. The larger X is for the stepper motor itself, and E is for the extruder.
Lastly, we have another y-axis set of cables, the larger for the stepper motor at the smaller for the limit switch. They go right on the back of the base.
Now you can add the glass bed back on to the aluminum portion of the bed. Use the four binder clips you took off earlier to do so, but make sure to peel the plastic off of the glass.
Place the binder clips just a little bit in from the corners so when you do your bed leveling they don't come into contact with the nozzle.
Next, you can attach the filament spool holder to the control Box. You can attach it to the top of the gantry using the two hammer T-nuts and M5 screws. Creality provides thumbscrews to attach it to the control Box.
Once you have the first part attached to the control box, unscrew one end of the cylinder and slide it through the hole, then screw it back on.
Finally, make sure all of the screws, even the ones you did not assemble, are tight and secure. Specifically, you’ll want to make sure the Y-axis tension, the X-axis wheels, and the roller are secure.
On the back, check that the middle rail of the frame is attached securely and the screws at the top of the gantry as well. You want to leave the two screws on either side of the lead screws for the X-access a little bit loose, but not loose enough so they wiggle. Over tightening these can cause binding in the Z-axis and affect your prints.
Now you're ready to load up the filament and get printing on your Creality 10S. Check out the video below for a more in depth overview!
Interested in the pro? Read our comparison of the Creality cr-10s vs the Creality cr-10s Pro here!