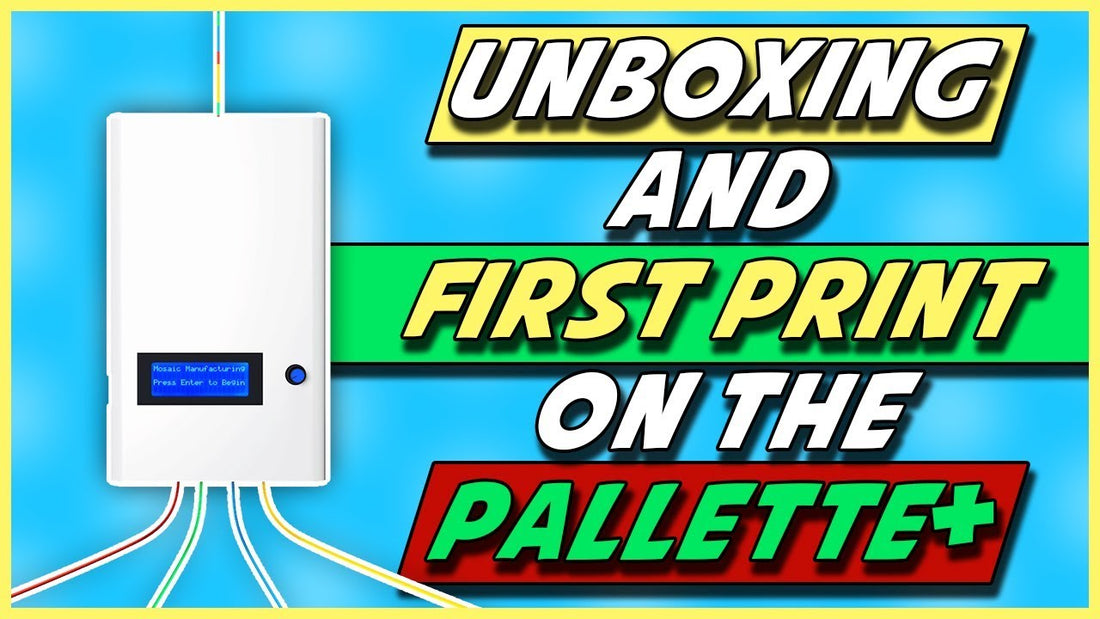In this tutorial we will be unboxing the Mosaic Palette+ and walking you through your first print! The Mosaic Palette+ comes from a long line of 3D printers and printing accessories which makes it a great name to trust in 3D printing!
Unboxing the Mosaic Palette+
When you first open your purple Mosaic box, you’ll be presented with a few pamphlets of installation instructions and manufacturer information.
Next, you can open the flat white box which will include all sorts pieces including the power supply, extra screws and parts, USB cable, screw drivers, the scroll wheel, SD card, transparent filament, and their unique DIY spool holder.
After opening that box, you can carefully remove the actual Palette+ from the box.
Setting Up the Mosaic Palette+ Spool Holder
Now that we have everything unpacked from the box and laid out on our table, it’s time to begin the setup process of the unique DIY Spool Holder that is included with the Mosaic Palatte+.
Setup is quite simple. Just take the metal spool holder rod and slide it between your spools of filament. You want the filament to flow over in the correct direction. Once the rod is in between the spools of filament, you can simply drop the whole thing into the former box that the Mosaic Palette+ came in, and you have a fully functional spool holder!
Running a Splice Demo
To begin with, we are going to run a Splice Demo without the use of a 3D printer. To begin the Splice Demo, simply navigate to the LED screen, and navigate to Splice Demo, and Select Without Printer, and Select a PLA 4 Color Demo. Now that the demo is ready to be setup, we’ll need to load our filament into the Palette+. Note: The Palette+ uses flesh cut filaments as you’re loading them instead of cross cuts.

You’ll soon be prompted with “Insert Input 1” and from here you will feed your first color filament into the Pallette+. After this you’ll be prompted with “Insert Input 2”, load your next color filament.
Follow this pattern for all 4 filament colors. From here the Pallette, will begin heating up, and will eventually begin splicing all the filaments into a single strand. Note: Depending on the type of filament you might need to adjust the settings to ensure proper splicing.
Once you have ensured that the splicing is looking correct, you can go ahead and cancel your print, and we can move on.
Using Chroma
Go ahead and open Chroma, to begin calibration print. When open, select New Printer Profile, and select the printer that you will be using, in this tutorial we will be using the Wanhao i3 Mini.
Note: If the printer you are using doesn’t feature a prebuilt Printer Profile, then select My Printer isn’t on this list and you’ll be able to create a new profile, and fill out the specific information as it relates to your printer.
After your profile is created, you’ll be shown some quick informational content, and then it will be time to Calibrate Your Printer. Because we’ve already ran the Splice Demo, we can go ahead and go directly to Load Print File, and select your file from your computer.
From here it will create a MSF File to run to the Palette. For this we will need 2 SD Cards, 1 for the Palette and 1 for the printer. Click Next to begin downloading your needed files. Now that the files have been downloaded, we can go ahead and move to our printer!
Setting Up the Scroll Wheel
To begin we will need to install the Scroll Wheel. It will come preinstalled with a longer exit tube, but certain printers will need you to swap it out with a shorter exit tube. Once you have the correct length, it’s time to Mount it to your printer.
Once it’s mounted, you’ll need to plug it in to the Palatte+ and attach the magnet to the end of the tube, and slide in the other side to connect the printer and the Palatte. The magnet needs to be able to touch the printer plate while still being able to be pulled about 15 centimeters away.
Calibration Print
Now that the Scroll Wheel has been installed, it’s time to begin the calibration print. On the Palatte+ screen, Select Calibration, then Select Printer Calibration, then Select Calibration Print. To being the calibration, you’ll need to Insert the sample of Transparent Filament into Input 1, and the Load any other 2 filament colors into Input 2 and Input 3.
Once the filaments have been loaded, you’ll be prompted to Hold Magnet Down, simply put your hand on the magnet to keep the magnet in place. The filament will begin to run through the Palatte+ and head towards the Scroll Wheel.
If you are facing issues with the filament entering the Scroll Wheel, you can try taking finding the filament as it exits the Palatte+ and snipping the end at an angle, and then filling it back through towards the Scroll Wheel.
Once the filament has been lead through the scroll wheel, Slide the Magnet a few inches away from the Palatte+. From here, you’ll have to fill the filament from outside the Scroll Wheel into the 3D printer port on the top.

Now that everything is set up, you can begin running the filament through the extruder. The goal is to run the clear filament through the extruder and stop as soon as you see your color filament coming out, this will allow your Scroll Wheel to get an accurate measurement.
Go back to the Palatte+, and Confirm the Reading.
Finishing the Calibration Print
After finally finishing the strenuous calibration process, it is time to finally begin the actual calibration print process. Navigate to your Printer, and Load the previously created Print File from the SD Card in your Printer, and begin the print.
Your printer will begin printing as the filament is pulled from the Spool Holder, through the Mosaic Palette+ and into your 3D Printer. In a few minutes you’ll finally be presented with the finished calibration print!
Thankfully now that we have calibrated our Palette+ to your 3D printer, you’ll be able to print some amazing and intricate 3D prints like this print we made with a mosaic palette+ and the Creality Ender 3!